
Android smartphones and tablets come with a wide range of interesting and useful features. If you want to capture something that is currently on your screen, you can do it with ease just by taking a screenshot. If you don’t know how to do that, don’t worry as we are going to show you. Here is a short guide on how to take a screenshot on Android devices, including Samsung Galaxy series, Huawei phones, Google Pixel and all the other Android models out there.
You may also read: How To Disable Automatic App Updates On Android Devices
How To Take A Screenshot On Samsung Galaxy S, Galaxy Note, LG G, Moto X, Nexus, And Other Android Devices
You can take a screenshot just by pressing a combination of keys. No matter what Android smartphone or tablet you own, the combination is the same: the Power button and the Volume down button.
To take a screenshot on your Android device, do the following:
- Make sure that whatever you want to capture is currently displaying on the screen (we decided to take a screenshot of Technobezz’s home page)
- Press and hold the Power button and the Volume down button at the same time
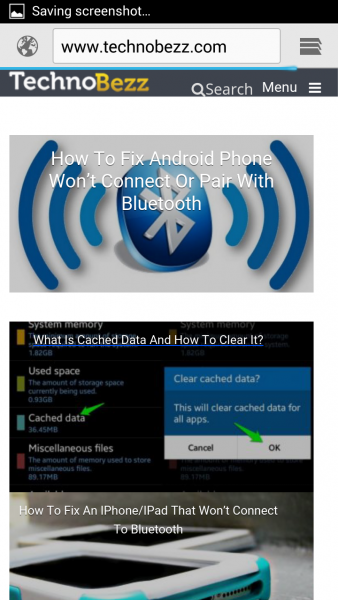
- You will see an animation on the screen, meaning the screenshot has been taken
Now, that the screenshot is taken, swipe down from the screen to open the notification drawer and open the screenshot.
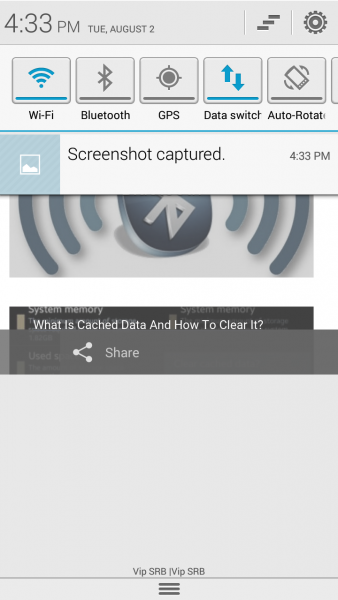
You can edit it with ease, and share it with your friends. You don’t have to open the screenshot that way – you can open the Gallery application on your device, tap on “Screenshots” and you will find the screenshot there.
This is the basic method as the option to take screenshots is part of the OS.
As technology is constantly moving forward, we witness many interesting innovations. Manufacturers are coming up with great ideas so that we can finish the tasks we want in various ways, all pretty simple.
Let’s take Huawei as an example. The company introduced a “Smart screenshot” with P8 a few years back. You have to enable this option first. To do that, navigate to Settings > Smart Assistance > Motion Control and turn on “Smart screenshot”. When you do this, you can take a screenshot in a fun and easy way – just knock on the screen twice with your knuckle.
LG G5 was first to come with an app called Capture+. It is simple and easy to use. Make sure that the screen you want to capture is ready. Next, pull down the notification drawer and open Capture+ by tapping on it. You can draw or write on the screenshot if you like – all the necessary tools are there. Done? Tap on the checkbox located in the upper-left corner of the screen. Your screenshot is saved!
We shared the basic method you can use to take a screenshot on Android along with new ones available on specific models. You can capture whatever you want, from funny Facebook statuses to a new high score you hit in the game you play. As you can see, it’s a simple thing to do!
You may also read: How To Turn Off App Update Notifications On Android
