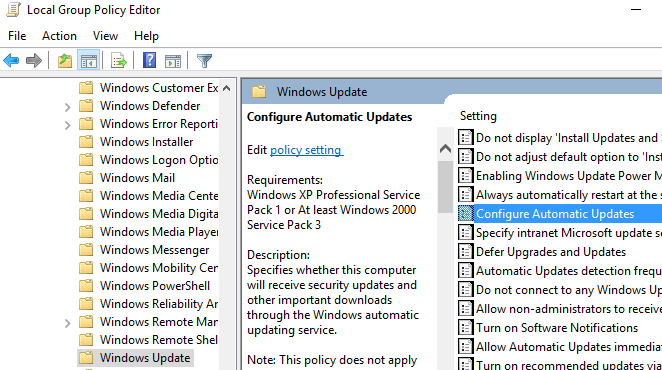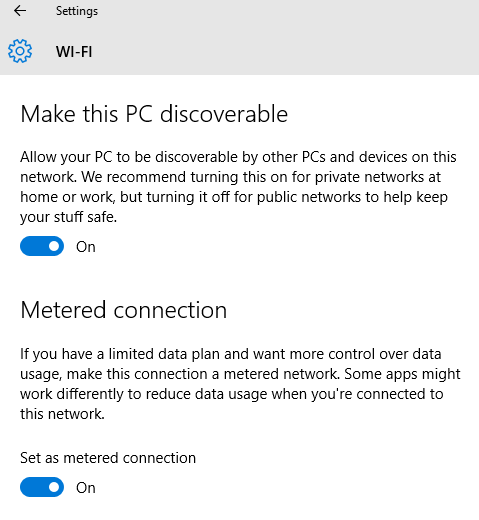No matter how great Windows 10 is, bugs can always appear. Microsoft naturally tries to eliminate them, and because of this, OS has a new update mechanism. In the latest version of Windows – 10, Microsoft has changed a lot of things in this regard, and now the system updates automatically. It is OK because they eliminate some errors, but new problems always emerge. This is the main reason why many people want to turn off the auto-updates. This guide will show you how to disable Windows 10 automatic updates.
How To Disable Windows 10 Automatic Updates
Disable auto-updates through Group Policy Editor
This method is the most effective, but it can’t be applied to the other versions except on Windows Pro and Enterprise:
Start the Group Policy Editor using the search bar. Type “gpedit.msc” and in the opened window, click on the path of “Computer Configuration” < “Administrative Templates” < “Windows components” < ” Windows Update” and double-click the mouse on the item “Configure Automatic Updates.” Open the settings window where you need to select “Disable.” Apply the changes and close the Group Policy Editor. Open the system settings and then start checking for updates to take effect.
Disable auto-updates through Services
Another way, perhaps more radical, can be used in the Home version of Windows 10: on the search box, type “services.msc” and click on Services.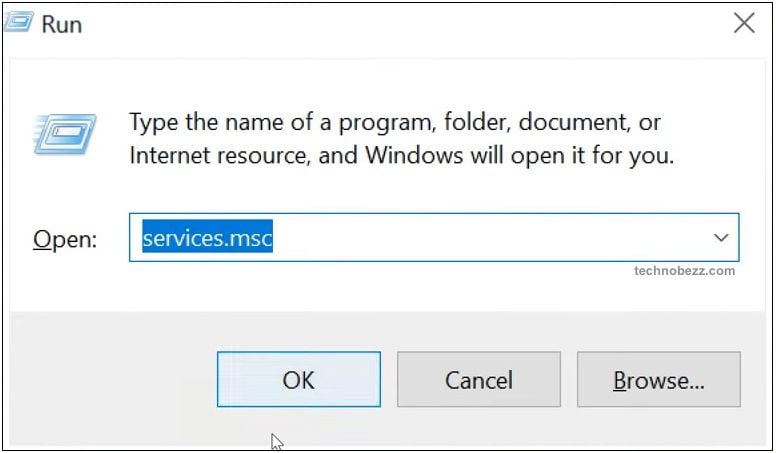 In the window that opened, find the «Windows Update” and open the settings; double-click on it. Click “Stop” and then select the startup type “Disabled” and apply the changes.
In the window that opened, find the «Windows Update” and open the settings; double-click on it. Click “Stop” and then select the startup type “Disabled” and apply the changes.
Disable auto-update using limited internet connectivity
In Windows 10, there is another possibility to disable updates – using a Wi-Fi Limited connection. This option controls data usage, and it will not be able to download updates: Open the Settings and go to the “Network and Internet” section; click on the Wi-Fi section, open “Advanced Settings,” find “Metered connection,” and switch to “on.”
These are three effective ways to disable automatic Windows updates, but various programs are already available online that can do the same thing.